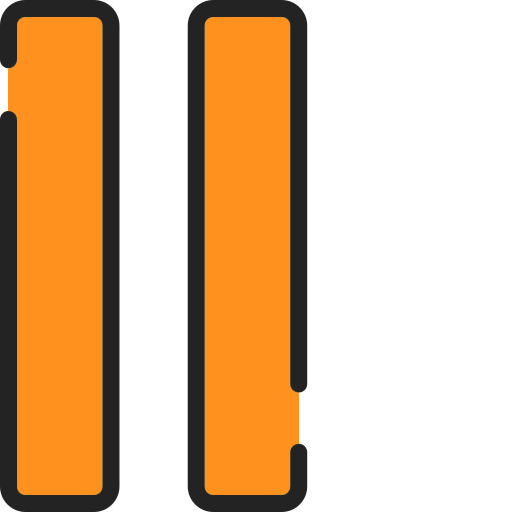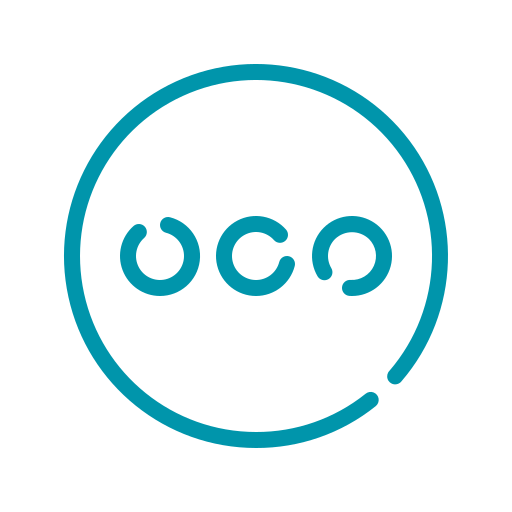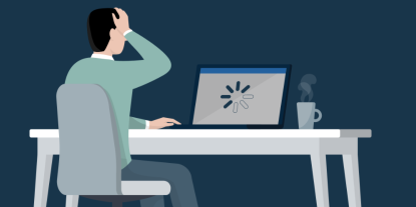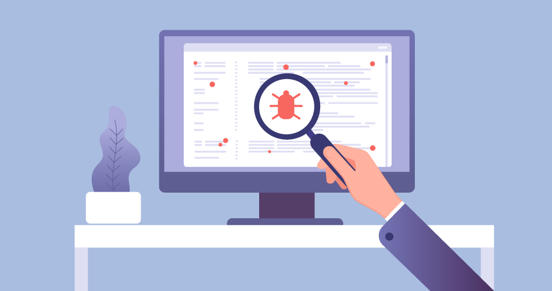|
Einführung
Die häufigsten Probleme, die bei der Fernarbeit auftreten können, und mögliche Lösungen.
Die häufigsten Probleme, die bei der Fernarbeit auftreten können, und mögliche Lösungen.
Bei der Telearbeit können einige Probleme auftauchen, für die wir jederzeit bereit sein müssen. In solchen Situationen können Problemlösungsfähigkeiten ein großer Vorteil sein, aber man muss dafür ein bestimmtes technisches Grundwissen vorweisen können.
- Im Folgenden werden die häufigsten Schwierigkeiten beschrieben, die in dieser Situation auftreten können, sowie einige mögliche Lösungsansätze.

Der Computer lässt sich nicht einschalten:
Dies ist eines der häufigsten Probleme, auf die man stoßen kann. In diesem Fall zeigt der Computer keine Reaktion auf das Einschalten oder bootet nicht mehr.

Mögliche Lösungen:
- Prüfen Sie, ob der Computer richtig an das Stromnetz angeschlossen ist. Sollte dies nicht der Fall sein, testen Sie die Steckdose mit einem anderen funktionierenden Gerät, um sicherzustellen, dass es sich nicht um ein Problem mit der Steckdose handelt.
- Wenn sich der Computer nicht einschalten lässt, kann es sein, dass er durch Geräusche, die Sie vorher nicht gehört haben, darauf hinweist, dass ein Hardwareproblem vorliegt, das den Austausch des beschädigten Teils erfordert.
Es ist nichts zu hören:
Mögliche Lösungen:
- Überprüfung der Lautstärke des Computers
- Stellen Sie sicher, dass die Lautsprecher eingeschaltet und richtig angeschlossen sind.
- Wenn Sie Kopfhörer angeschlossen haben, trennen Sie diese ab.
- Die Lautsprecher ab- und wieder anschließen.
- Versuchen Sie, die Lautsprecher mit anderen Geräten (Mobiltelefon, PC usw.) zu verbinden, um zu prüfen, ob sie funktionieren.
- Den Computer neu starten

Schwarzer Bildschirm:
Mögliche Lösungen:
- Überprüfen Sie, ob der Monitor an das Netzwerk und an den Computer angeschlossen und eingeschaltet ist.
- Stellen Sie sicher, dass die Anschlusskabel des Monitors mit dem Computer verbunden sind und ordnungsgemäß funktionieren.
- Das Videokabel vom Monitor und vom PC abziehen und wieder fest anstecken. Nachdem Sie das Videokabel wieder angeschlossen haben, bewegen Sie die Maus, um zu sehen, ob sich der Cursor auf dem Bildschirm bewegt.
Maus, Tastatur oder ein anderes Peripheriegerät funktioniert nicht:
Mögliche Lösungen:
- Überprüfen Sie, ob sie mit dem Computer verbunden sind.
- Wenn sie kabellos sind, kontrollieren Sie, ob sie eingeschaltet sind und eine Batterie haben.
- Schalten Sie den Computer aus, schließen Sie das Peripheriegerät an, trennen Sie es ab und schalten Sie es wieder ein.
- Aktualisierungen über Windows Update suchen.

Die Computerleistung ist langsam:
Mögliche Lösungen:
- Die Festplatte von unerwünschten Dateien und ungenutzten Anwendungsprogrammen befreien.
- Verwendung einer externen Festplatte für zusätzlichen Speicherplatz, falls erforderlich, um Platz zu schaffen.
- Überprüfen Sie in den Einstellungen oder im Task-Manager, welche Anwendungen im Hintergrund laufen, und passen Sie sie an Ihren tatsächlichen Bedarf an.
- Sie können auch eine Firewall, Antiviren- und Anti-Spyware-Tools installieren und regelmäßige Überprüfungen der Registrierdatenbank planen.
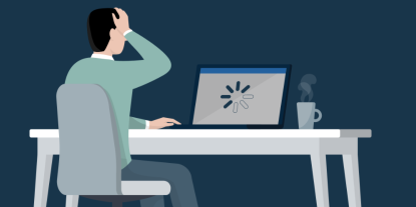
Langsames Internet:
Mögliche Lösungen:
- Es ist sicherzustellen, dass die Internetverbindung schnell genug ist, um die entsprechenden Arbeiten durchführen zu können.
- Prüfen Sie mit einem Internet-Geschwindigkeitstest die vereinbarte Geschwindigkeit oder stellen Sie sicher, dass Ihr externes Netzwerk ordnungsgemäß funktioniert.
- In großen Arbeitsräumen, in denen das Wi-Fi-Signal nicht überall ankommt, könnte man einen zusätzlichen Router kaufen, um das Wi-Fi-Signal zu erweitern.
- Testen Sie mit einem anderen Gerät, um festzustellen, ob das Internet auf anderen Geräten langsam ist.
- Prüfung des Rechners auf Schadsoftware und Malware.
- Prüfung auf Systemaktualisierungen auf dem PC.
- Um die Leistung des Internet-Browsers zu verbessern, sind regelmäßig Cookies und temporäre Internetdateien zu löschen.
Das Internet funktioniert nicht:
Mögliche Lösungen:
- Finden Sie heraus, ob das Problem bei Ihrem internen Netzwerk oder bei Ihrem Internetdienstanbieter liegt.
- Schließen Sie aus, dass das Problem bei Ihrem Internet-Provider liegt, und testen Sie das Signal auf verschiedenen Geräten, z. B. Ihrem Mobiltelefon.
- Wenn das Problem von Ihrem Internetanbieter verursacht wird, wenden Sie sich an den technischen Support Ihres Internetanbieters
- Modem/Router neu starten
- Installation von neuen Modem- oder Routertreibern.

Der Drucker funktioniert nicht:
Mögliche Lösungen:
- Den Drucker vom Stromnetz trennen, 30 Sekunden lang warten und dann wieder einstecken..
- Überprüfen Sie alle Kabel, wenn es sich um einen kabelgebundenen Drucker handelt.
- Die Drucker-Software deinstallieren und neu installieren.
- Aktualisierung der Druckertreiber

Betriebssystem oder Software funktioniert nicht ordnungsgemäß:
Mögliche Lösungen:
- Starten Sie Ihren Computer neu und führen Sie eine Virenprüfung durch.
- Um dies zu vermeiden, installieren Sie eine zuverlässige Antiviren-Software.
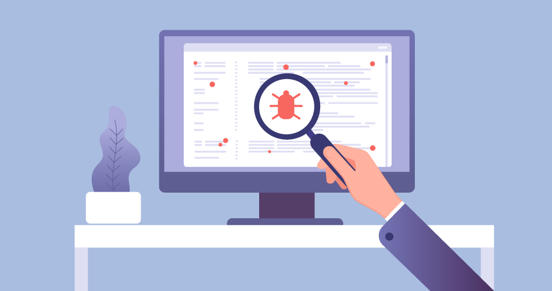
Falls alle anderen Maßnahmen fehlschlagen, ist ein Neustart des Computers eine gute Option. Dies kann viele grundlegende Probleme lösen, die bei dem Computer auftreten können.

Software- oder Hardware-Probleme? Erkennen und Lösen technischer Probleme.
Software- oder Hardware-Probleme? Erkennen und Lösen technischer Probleme.
Es gibt so viele Faktoren, die zu Computerproblemen führen können. Der erste Schritt, um das notwendige Wissen und die wichtigsten Methoden zur Lösung technischer Probleme zu erlangen, ohne den Computer zu beschädigen, während man versucht, ihn zu reparieren, besteht darin, die Ursachen dieser Probleme zu verstehen. Hier sind einige grundlegende Konzepte für diesen Zweck.

Hardware-Probleme:
Ein Hardwareproblem ist ein Fehler in einer physischen Komponente des Computers oder in der Konfiguration dieser Komponente, der Probleme im Computer verursacht. Es unterscheidet sich von einem Software- oder Firmware-Problem, das in der Regel durch einen Fehler in der Software bzw. im Code des Betriebssystems verursacht wird.

Probleme mit der Hardware eines Computers sind oft größer als Software-Probleme, da sie oft eine Reparatur oder einen Austausch des beschädigten Teils erfordern, was mit hohen Kosten verbunden ist. Einige der häufigsten Hardware-Fehler bei PCs können sein:

Wie man Hardware-Probleme findet
Man kann diese häufigen Hardware-Probleme erkennen, indem man die Leistung des Computers beobachtet, aber es ist immer auszuschließen, dass es sich nicht um andere Arten von Fehlern handelt, die eine einfachere Lösung erfordern, wie zuvor gezeigt wurde.
- Um Hardware-Probleme zu erkennen, sollte man sich immer zuerst vergewissern, dass der Computer und die zugehörigen Steckdosen ordnungsgemäß funktionieren und eingeschaltet sind.
- Nach der Überprüfung der Stromversorgung und des Netzteils ist jedes Peripheriegerät einzeln zu prüfen, wie in der vorangegangenen Einheit beschrieben, damit bestimmte Probleme nach und nach ausgeschlossen werden können. Achten Sie darauf, unterschiedliche Testanschlüsse zu verwenden, um das Problem einzugrenzen.
- Diese Hardwarefehler können sich auf unterschiedliche Weise äußern, z. B. wenn der Computer nicht mehr richtig hochfährt, herunterfährt oder sich unregelmäßig funktioniert, nichts mehr auf dem Bildschirm zu sehen ist, der Bildschirm blau ist, er plötzlich neu startet, der Computer sich nicht mehr einschalten lässt, er seltsame oder laute Geräusche wie ungewöhnliche Pieptöne von sich gibt, visuelle Störungen und Fehler wie ein schwankendes Bild auf dem Bildschirm, übermäßige Verzögerungen beim Zugriff auf Dateien oder beschädigte oder fehlerhafte Dateien.
- Es gibt mehrere Möglichkeiten, Computer-Hardware-Probleme zu beheben. Eine erste Option könnte die Verwendung von Hardware- oder Festplattenreparatursoftware sein, eine andere die Änderung der Einstellungen im BIOS-Setup-Programm des Geräts oder der einfache Austausch der beschädigten Computerkomponente, z. B. einer Festplatte.
Software-Probleme:
Der Softwareteil des Computers besteht aus allen Anwendungen, einschließlich des Betriebssystems und der Programme, die die Hardwarekomponenten steuern.
Software-Probleme sind in der Regel viel einfacher zu lösen als die zuvor gesehenen und stellen in der Regel die Mehrheit der Probleme, die wir auf unserem PC finden können.
Durch Deinstallieren und Neuinstallieren von Programmen, Aktualisierung von Software und Anwendungen oder Durchführung von Reparaturprogrammen lässt sich Ihr PC oft relativ einfach reparieren und wieder zum Laufen bringen. Software-Probleme können durch die Bearbeitung ungenauer oder beschädigter Daten, Störungen in installierten Programmen, fehlende Updates oder sogar durch einen Fehler in der Codierung eines Computers verursacht werden.

Zu den häufigsten Problemen mit Computersoftware gehören :

Wie man Softwareprobleme erkennt
- Im Gegensatz zu Hardware-Fehlern, die in der Regel vor dem Hochfahren des Computers auftreten, z. B. wenn der Computer sich nicht einschaltet oder seltsame Geräusche von sich gibt, auf dem Bildschirm flackert usw. Software-Fehler hingegen treten in der Regel nach dem Hochfahren des Computers auf, wenn Sie Routineaufgaben wie das Surfen im Internet, das Senden von E-Mails oder die Verwendung einer Anwendungssoftware durchführen.
- Um Software-Probleme zu erkennen, überprüfen Sie zunächst, ob Ihre Antiviren- oder Anti-Malware-Software läuft und ob sie korrekt ausgeführt wird. Stellen Sie sicher, dass alle Programme auf dem neuesten Stand sind und dass es sich um die neueste verfügbare Version handelt. Falls die Programme kürzlich aktualisiert wurden und Sie glauben, dass dies die Ursache für die Probleme Ihres Computers ist, versuchen Sie, die Software zu deinstallieren und neu zu installieren. Wenn alles andere fehlschlägt, versuchen Sie es mit der sicheren Methode, den Computer aus- und wieder einzuschalten - oft ist die einfachste Lösung die effektivste.
Ein praktischer Leitfaden für die vorbeugende Instandhaltung von Geräten in Smart Working.
Ein praktischer Leitfaden für die vorbeugende Instandhaltung von Geräten in Smart Working.
Im Anschluss an das bisher gesammelte Fachwissen möchten wir nun einen grundlegenden praktischen Leitfaden für die vorbeugende Wartung unserer Geräte vorstellen, um mögliche Unfälle bei der Fernarbeit zu vermeiden. In diesem Leitfaden geht es um einige einfache Schritte, die regelmäßig durchgeführt werden sollten, um sicherzustellen, dass unsere Geräte immer einsatzbereit sind.

Ausrüstung auf dem neuesten Stand halten:
Es ist sehr wichtig, dass Sie sowohl das Betriebssystem als auch die Treiber auf dem neuesten Stand halten, wobei Sie immer darauf achten sollten, dass die Updates von den offiziellen Seiten der Hersteller stammen. Mit diesem einfachen Schritt beugen Sie nicht nur Inkompatibilitätsproblemen und Virenbefall vor, sondern gewinnen auch an Geschwindigkeit und Optimierung und profitieren von den zusätzlichen Verbesserungen der neuen Versionen.

Vermeidung von Programmen, die den Arbeitsspeicher auslasten und unnötig Ressourcen verbrauchen :
Oft werden Programme installiert, die von den Herstellern zur Steuerung bestimmter Teile des PCs empfohlen werden, und diese Installationsprozesse bieten wiederum andere optionale Programme an. Achten Sie darauf, welche Ressourcen Sie wirklich benötigen, und nutzen Sie den Platz auf Ihrem PC optimal aus. Durch die Deinstallation von Programmen, die nicht zwingend für die korrekte Funktion des Computers erforderlich sind, vermeiden Sie unnötige Belastungen und damit eine Verlangsamung Ihres PCs.

Dateien auf zusätzlichen und externen Festplatten speichern:
Wenn Sie Speicherplatzprobleme auf Ihrem PC haben, sollten Sie daran denken, dass eine externe Festplatte eine gute Option ist, um diese Belastung zu verringern und Dateien zu speichern, die für den täglichen Gebrauch nicht auf Ihrem PC benötigt werden.
Sicherungskopien:
Um zu vermeiden, dass wichtige Informationen, die Sie auf Ihrem PC gespeichert haben, im Falle eines Fehlers verloren gehen, erstellen Sie eine Sicherungskopie der Dateien, die Sie nicht verlieren möchten, auf einer externen Festplatte. Damit verhindern Sie den Verlust wichtiger Daten im Falle eines Festplatten- oder Systemausfalls.
Daten in der Cloud :
Eine weitere Möglichkeit, Daten zu sichern, ohne eine physische Festplatte zu besitzen, sind Cloud-Dienste wie Dropbox, One Drive oder Google Drive und andere. Mit diesen Diensten können Sie von praktisch überall und zu jeder Zeit auf Ihre Dateien zugreifen.
Aktualisiertes und konfiguriertes Antivirusprogramm:
Ein zuverlässiges und gut funktionsfähiges Antivirenprogramm kann uns dabei helfen, Schadsoftware auf unserem PC und alle damit verbundenen Probleme zu vermeiden. Halten Sie Ihr Antivirenprogramm immer auf dem neuesten Stand und führen Sie regelmäßig Scans durch. Sie können es auch so konfigurieren, dass diese Aktionen automatisch ausgeführt werden.

Reinigungssoftware:
Im Laufe der Zeit sammelt unser PC temporäre Dateien von verschiedenen Anwendungen an, die Speicherplatz und Ressourcen unseres Betriebssystems verbrauchen. Es gibt einige Software, die uns bei dieser Aufgabe helfen, wie z. B. CCleaner. Mit diesem Computerprogramm können wir sowohl die temporären Internetdateien als auch die nicht verwendeten Register löschen. Vom Startbildschirm aus können wir die verfügbaren Reinigungsoptionen nach unseren Wünschen auswählen, konfigurieren und ausführen.

Hardware-Reinigung:
Mit der Zeit und durch den Gebrauch, und in vielen Fällen auch durch Nichtgebrauch, können sich in Computergeräten Staub, Schmutz und andere Stoffe ansammeln, die das optimale Funktionieren des Computers langfristig beeinträchtigen können.
Aus diesem Grund ist es notwendig, unsere Geräte von Zeit zu Zeit zu reinigen, um einen guten Luftstrom im Inneren des Geräts aufrechtzuerhalten und so Temperaturprobleme oder die Überhitzung eines Bauteils aufgrund der Verstopfung eines Lüfters zu vermeiden.
In diesen Fällen ist es am effektivsten, Druckluftsysteme zu verwenden, die es ermöglichen, den Schmutz zu entfernen, der sich auf Dauer im Inneren des Geräts angesammelt hat und an Komponenten, Lüftern oder Filtern haftet.
Laptops müssen für die Reinigung geöffnet werden, daher ist es am besten, sie zu einem spezialisierten Zentrum zu bringen.

|


 Demo
Demo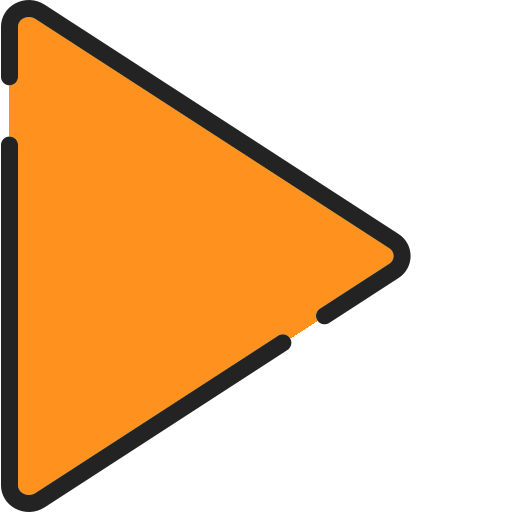 Audio abspielen
Audio abspielen