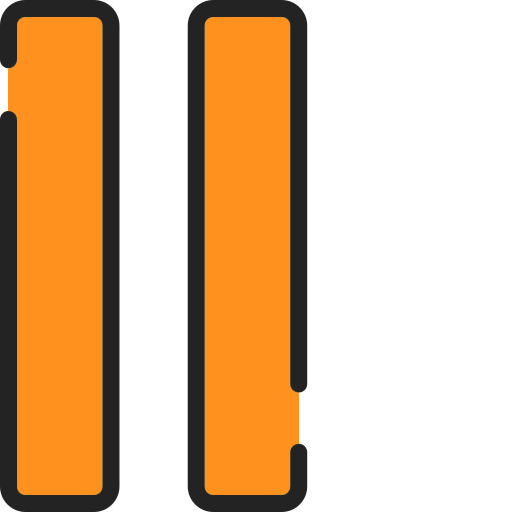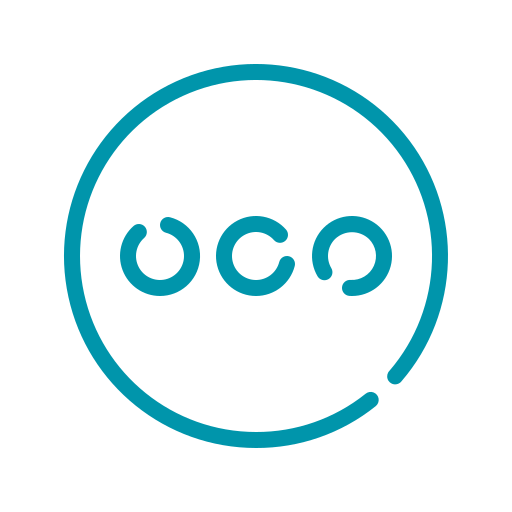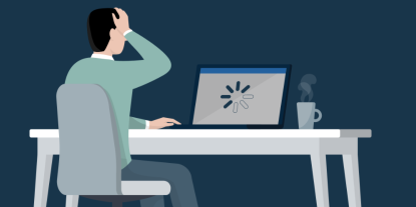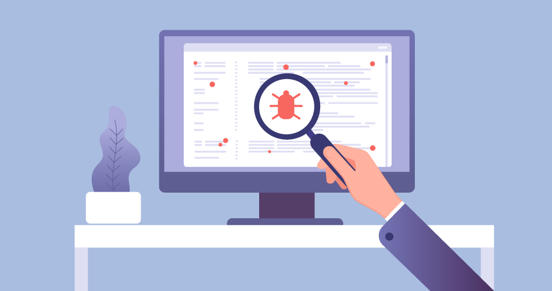|
Introduction
The most common problems that can be found when working remotely and possible solutions
The most common problems that can be found when working remotely and possible solutions
Working remotely, we can find some issues that we have to be prepared to solve at any time. In this kind of situation Problem-solving skills can be a great ally, but this must come hand in hand with some basic technical know-how.
- Let see then the most common setbacks that can appear in this situation, and some possible ways to solve it.

Computer won't turn on:
This is one of the most common problems we encounter. On this occasion the computer does not give any sign of turning on or never finishes booting up.

Possible solutions:
- Check that the computer is connected to the power supply properly. if this does not work, test the socket with another working device to confirm that it is not a problem with the electrical outlet.
- If the computer does not turn on, it may give warning through some sounds that you have not heard before, that there may be a hardware problem, which may require replacement of the damaged part.
We can't hear anything:
Possible solutions:
- Check the volume of the compute
- Check that the speakers are turned on and connected properly
- If you have earphones connected, disconnect them.
- Disconnect and reconnect the speakers.
- Try connecting the speakers to other devices (mobile phone, PC, etc.) to check that they work
- Reboot the computer

Black screen:
Possible solutions:
- Check that the monitor is connected to the network, to the computer and that it is switched on.
- Check that the monitor's connection cables are connected to the computer and are working properly.
- Disconnect the video cable from the monitor and PC and reconnect it firmly. After reconnecting the video cable, move the mouse to see if the cursor moves on the screen.
Mouse, keyboard or any other peripheral does not work:
Possible solutions:
- Check that they are connected to the computer.
- If they are wireless, check that they are switched on and have a battery.
- Turn off the computer, connect and disconnect the peripheral and turn it on again.
- Check for possible updates through Windows update.

Computer performance is slow:
Possible solutions:
- Clean your hard drive of unwanted files and unused applications.
- Use an external hard drive for extra storage if necessary to free up space.
- Check from the settings or the task manager which applications are running in the background and adjust it to your true needs of use.
- You can also install a firewall, anti-virus and anti-spyware tools, and schedule regular registry scans.
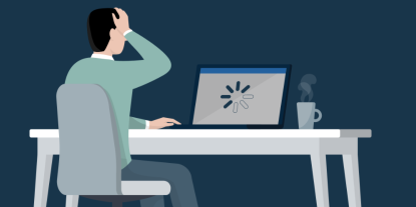
Internet running slow:
Possible solutions:
- Check that you have enough speed for the performance of your work.
- Use an internet speed test to check your contracted speed, or confirm that your external network is working properly.
- In large workspaces where the Wi-Fi signal may not reach everywhere, consider purchasing an additional router to extend the Wi-Fi signal.
- Check with another device to see if the internet is slow on other devices.
- Check your computer for malicious software.
- Check for system updates on your PC
- To improve the performance of your Internet browser, delete cookies and temporary Internet files on a regular basis.
Internet does not work
Possible solutions:
- Find out if the problem is with your internal network or your internet service provider.
- Rule out that the problem is with your internet provider by checking the signal on different devices such as your mobile phone.
- If the problem is caused by your Internet provider, contact your Internet provider's technical support
- Restart the modem/router
- Install new drivers for your modem or router.

The Printer is not working:
Possible solutions:
- Unplug the printer, let it rest for 30 seconds and then plug it back in.
- Check all cables if it is a wired printer.
- Uninstall and reinstall the printer software.
- Update the printer drivers

Operating system or software functioning abnormally:
Possible solutions:
- Restart your computer and run a virus scan.
- To avoid having this happen, install reliable anti-virus software
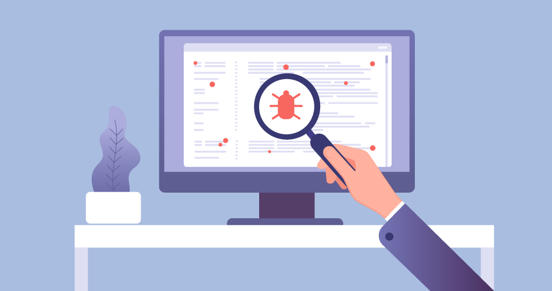
When everything else fails, restarting the computer is a good option. This can solve many basic problems you may experience with your computer.

Software or Hardware issues? Identifying and solving technical problems
Software or Hardware issues? Identifying and solving technical problems
There are so many factors that can lead to computer problems. The first step in order to have the necessary knowledge and basic tools for solving technical problems without cause any damage to your computer while you are in the process of trying to fix it, is to understand the basis of these problems. Here are some basic concepts for this purpose.

Hardware issues:
A hardware problem is classified as a failure in a physical component of the computer, or in the configuration of that component, that causes problems in the computer. It is distinct from a software or firmware problem, which is usually caused by a defect in the software or operating system code, respectively.

Problems with your computer's hardware are a bigger problem than software problems can be, as they can often require repair or replacement of the damaged part, with a consequent monetary outlay. Some of the most common personal computer hardware failures can be:

How to find hardware problems
We can identify these common hardware problems by observing the performance of the computer, but we must always rule out, as we have seen above, that they are not other types of faults, which require an easier solution.
- To identify hardware problems, always first make sure that the computer and related sockets are working properly and are switched on.
- Once you have checked the power and power supply, start checking all the peripherals individually as we have seen in the previous unit, so that you can rule things out as you go along. Remember to also use different test ports to narrow down the problem.
- These hardware faults can manifest themselves in a variety of ways, for example when the computer experiences problems booting up correctly, shuts down or acts randomly, nothing is visible on the screen, the screen is blue, it restarts suddenly, the computer does not turn on, it experiences strange or loud noises such as unusual beeping, visual glitches and errors such as an irregular screen-image, excessive delays in accessing files, or damaged or corrupt files.
- There are several possible ways to fix computer hardware problems, a first option could be to use hardware or hard drive repair software, another could be to modify the settings from the device's BIOS setup program, or another option is to simply replace the damaged computer component, such as a hard drive.
Software issues
The software part of the computer is made up of all the applications, including the operating system and those that control the hardware components.
Software problems are usually much easier to solve than those previously seen, and usually represent the majority of the problems that we can find on our pc.
Often, by uninstalling and reinstalling programs, updating software and applications, or running repair programs, your PC can be fixed and back up and running relatively easily. Software problems can be caused by editing inaccurate or corrupt data, glitches in installed programs, missing updates, or even an error in the coding of a computer.

Some of the most common computer software problems include:

How to recognise software problems
- In contrast to hardware faults, which usually appear before the computer boots up, for example when the computer does not turn on or makes strange sounds, flickers on the screen, etc. Software faults, on the other hand, usually appear when the boot process is complete, when performing routine tasks such as browsing the Internet, sending e-mails, using an application.
- To identify software problems, first check that your anti-virus or anti-malware software is running, and confirm that it is running correctly. Make sure that all programs are up to date, and that they are the latest version available. In the event that the programs have recently been updated, and you believe this may be the cause of your computer's problems, try uninstalling the software and reinstalling it. If all else fails, try the safe method of turning your computer off and then on again, often the simplest solution is the most effective.
Basic practical guide to preventive maintenance of equipment in Smart working
Basic practical guide to preventive maintenance of equipment in Smart working
After knowledge previously seen, let see now a basic practical guide to know how to carry out a preventive maintenance of our equipment and thus avoid possible mishaps when working remotely. In this guide we will see some simple steps to perform frequently, to ensure our equipment is always ready.

Keep equipment up to date:
It is very important that you keep both the operating system and the drivers up to date, always making sure that the updates come from the manufacturers' official sites. With this simple step, in addition to preventing incompatibility problems and virus infections, you will gain in speed, optimisation and get the added improvements of the new versions.

Avoid programs that saturate memory and consume resources unnecessarily:
On many occasions, programs are installed that manufacturers recommend to manage certain parts of the PC and, in turn, these installation processes offer other optional programs. Be clear about the resources you really need and make optimal use of the space on your PC, by uninstalling programmes that are not strictly necessary for the correct functioning of your computer, you will avoid unnecessary loads and therefore slowing down your PC.

Keep files on secondary and external disks:
If you have storage problems on your pc, remember that a good option is to have an external hard drive, which helps us to alleviate this burden, for the storage of files that are not necessary to have on your pc for daily use.
Backup copies:
To avoid the loss of important information that you store on your PC in the event of a mishap, make a backup copy on an external hard drive of the files that you do not want to lose. This way, you will avoid losing important data in case of disk or system failure.
Data in the cloud:
Another extra storage option to safeguard data, without having to have a physical hard drive, is to do it through cloud services such as Dropbox, One Drive or Google Drive, among others. These services allow you to access your files from virtually anywhere and at any time.
Updated and configured antivirus:
Having a reliable antivirus, which works properly, can help us prevent malicious software on our pc and all the problems that this entails. Keep your antivirus always up to date, and perform regular scans. You can also configure it so that these actions are carried out automatically.

Software cleaning:
Over time our PC accumulates temporary files from different applications and this takes up space and consumes resources of our operating system. There are some programs that help us in this task, such as CCleaner. With this programme we can clean the temporary internet files as well as the registers that are not used. From its initial screen, we can select, configure and execute the cleaning options available according to our preferences.

Hardware cleaning:
With the passage of time and use, and in many cases disuse, computer equipment can accumulate dust, dirt and other agents, which can have a long-term influence on the optimal functioning of the computer.
For this reason, it is advisable to clean our equipment from time to time to maintain a good air flow inside the equipment and thus avoid temperature problems
or overheating of a component due to the obstruction of a fan.
In these cases, the most effective way is to use pressurised air canisters that will allow you to clean the dirt accumulated over time inside the equipment and that sticks to components, fans or filters.
Laptops must be opened for cleaning, so it is best to take them to a specialised centre for this purpose.

|


 Demo
Demo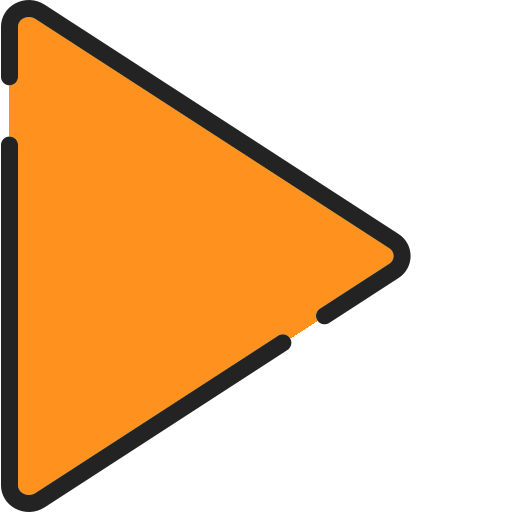 Play Audio
Play Audio